Epilog Laser Download Aztec Calender

Aztec Calendar Made Using VCarve Pro and a J Tech Laser
We presented this project in the Vectric User group last October, and we thought we would share it with everyone here on how to do a "hybrid" project with V Carve and the J Tech laser using our post processor. It is a really neat process that allows you to cut or carve using the spindle, and then go over the same material to either shade it, add laser text, or any other items to the original carved item. So, let's get started!
Keep in mind that I have configured my settings in a way that best suites my machine and I strongly advise that you research what settings are best for your specific machine and its tools.
The DXF file I used was created by "Carve one CNC", a link to their download page has been posted below.
http://www.carveonecncwoodcraft.com/downloads.html
I chose the "aztec_calendar_6_inch_dxf.zip" and resized it in VCarve Pro so that the object would be 11″ and the canvas 12″.
Below I have included the resized 11 inch .crv file for the Aztec calendar as well as the three .gcode files I used to create the Aztec calendar.
Download Vectric .CRV File
The .gcode files I have include are as listed below.
1.) V-bit 60 degree tool path
V-Bit 90 degree tool path
2.) laser etch tool path
3.) profile cut tool path
IMPORTANT: These tool paths must be used in that order.
Also you should pay close attention to the machine setup procedures explained in this post before running each .gcode file.
For this job I set machine Zero in the center. This just made sense to me because it is a circle and its central location is on the nose of the Aztec face. I also dotted the mid point of my material with a pen to find the exact center each time. The dot made with a pen was sanded off in post processing with little effort. If you are opposed to this method your machine zero can be set wherever you'd 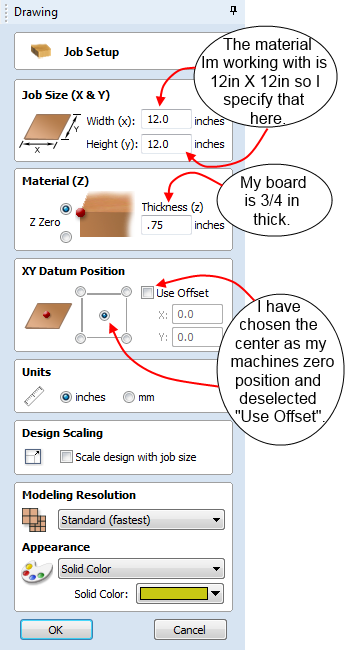 like so long as it is marked.
like so long as it is marked.
You need to mark your machine zero because your laser tool is offset from your router and you will need to move your laser to the marked zero position on your material before you begin laser etching over your calendar, skipping this step would be very unfortunate.
I purchased a 3/4 in x 12 in x 6 ft board of yellow pine because its bright color gives a nice contrast when it is laser etched and it is very affordable.
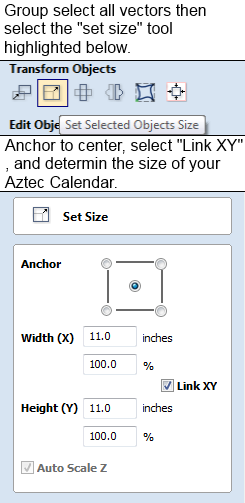
The machine used for this project was the 1000 mm X-Carve equipped with a DeWalt 611 router. The tool I used to carve my calendar was a Carbide 1/2 in 60 degree V-bit with a 1/4 in shank. You could also use a 90 degree v bit, but this will reduce the depth that your calendar would be cut. Below are the 60 degree V-bit settings I used to cut my Aztec calendar.
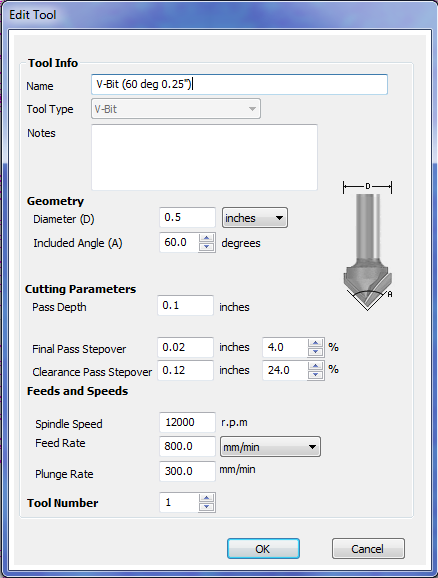
Notice the original settings for this tool were much faster than the settings shown above. While the original settings may be acceptable for lower detail jobs I found they produced somewhat sloppy results when cutting the finer details of this Aztec calendar mainly due to gantry shake during higher speed acceleration or deceleration. Also softwoods such as yellow pine are notorious for producing "fuzziness" when being routed, and these settings seemed to reduce this "fuzz" a great deal.
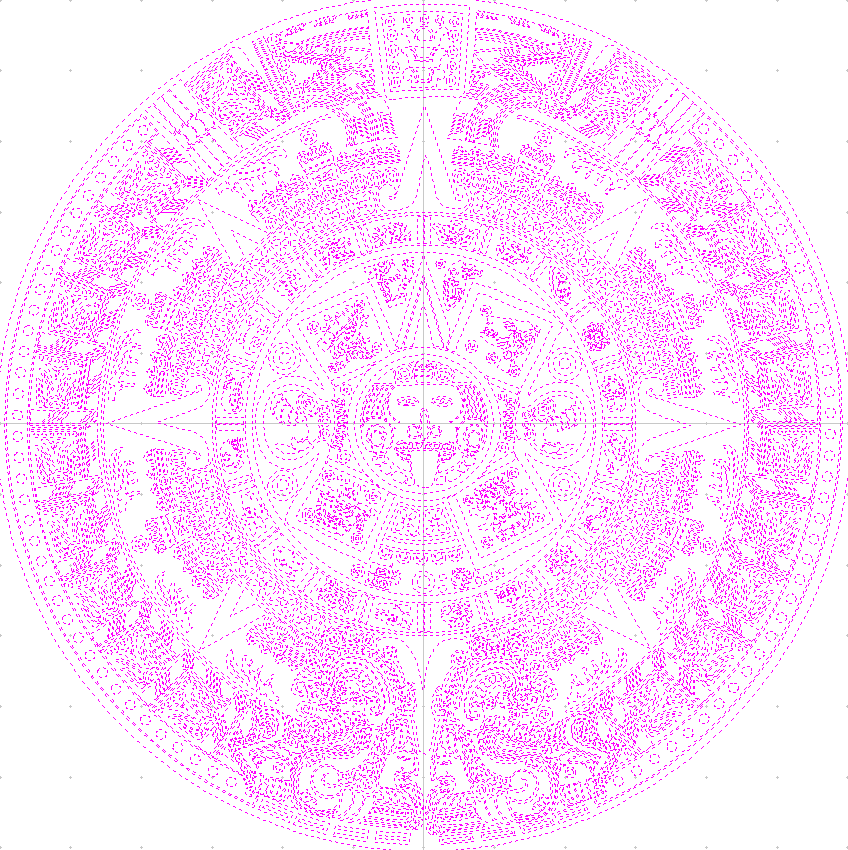
Notice how the entire image and all of its vectors have been selected to create this V-Carve tool path. Any vectors that have not been selected when "Calculating" your tool path will not be cut.
You can now save this tool path using a post processor specific to your machine and its method of communication. Since I am using a machine running on GRBL and working primarily in inches I have selected "grbl(inch)(*.Gcode)".
Now that you have saved the V-bit tool path for cutting your Aztec calendar you need to configure your machines "max rate" and "accel,unit/sec". Below I have posted the settings I used for cutting my Aztec calendar.
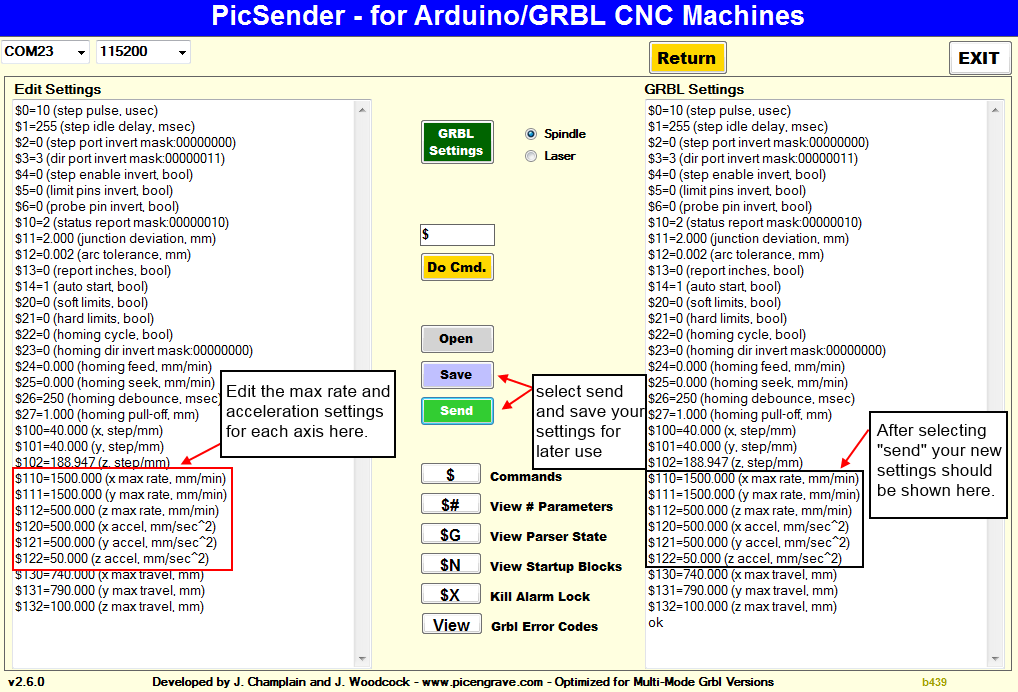
You can also alter your machines GRBL settings in UGS by entering $$ into the command prompt and inputting each new value individually.
Once your machines GRBL has been modified to your liking you may clamp down your material, zero your machine, start your router, select the V-bit tool path you prepared previously, and "send" your file to be cut.

Note: I found that my DeWalt 611 router and 60 degree V-bit cut best with the RPM dial set at 3.5 or roughly 20,000 RPM.

Now that you have successfully cut out your Aztec calendar you may begin preparing the laser tool path in VCarve Pro. You will need a custom post processor for this new laser tool path which we provide with instructions.
Post processor and setup instructions.
After you have successfully downloaded and set up your post processor you may create a new tool for your laser in VCarve Pro. Below is an image of the tool settings I used to create my laser tool in VCarve Pro as well as a description of each relevant setting. These are also the settings I used when etching my Aztec calendar.
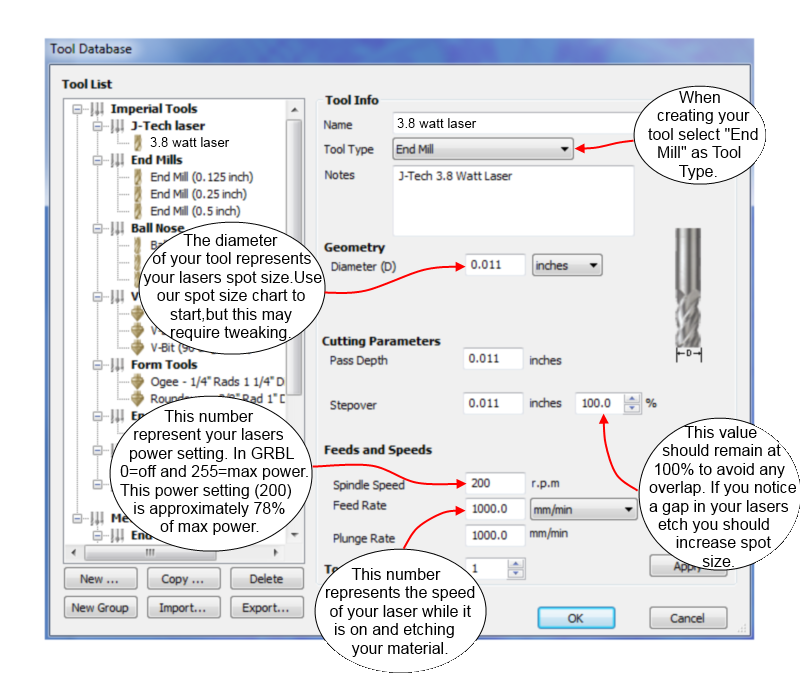
Once you have created your new laser tool and added it to the VCarve Pro "Tool List" you can move on to your "Material Setup". Following the steps below will ensure that your laser maintains a constant Z height while engraving and avoids plunge moves which would waste time and create unsightly burns at the start of each path.

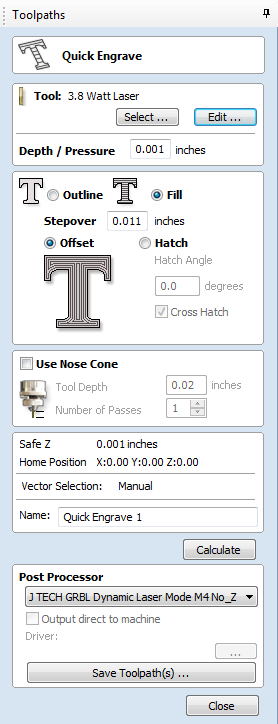
Now that you have added the post processor, created your laser tool, and your material settings are accurate you may begin calculating your laser tool path. To begin you must select the "Quick Engrave" option located on the tool path panel. Now you can select the laser tool you created previously followed by choosing how you would like to etch your image. For my tool path I selected the "Fill" and "offset" options which work very well with the vectors of the Aztec calendar.
You may now choose to "Calculate" your tool path. If your laser tool has been set up properly the tool path created should look similar to the one I have posted below.
Important: Select the custom Post Processor that was downloaded for your laser otherwise your laser will not perform properly.
Now you may save your laser tool path. Once this is done you should focus your laser. To start I recommend you turn on and focus your laser at low power while it is above the material around your calendar rather than the calendar itself. This is so you do not risk burning your work. You should also be using the "High Efficiency Lens" which comes standard with every laser we sell. This is because it has a large range of focus, allowing it to burn at different heights. If you happen to use the "High Resolution Lens" be aware that it has a very precise range of focus and it will not burn effectively at different heights.
Note:The command for turning on your laser at low power is M03 S3
Now that you laser is onat low powerand focused you can center your laser on your Aztec calendar and "Reset Machine Zero". This is when the pen mark at machine zero comes in handy. Please make sure that your machine zero has been reset with you laser focused above the previously marked zero location on the material.

Notice the wood has not been burned while the laser is set at low power.
IMPORTANT:Please ensure that your GRBL's speed and acceleration settings have been set properly before sending the gcode to your machine.
Once you have focused your laser, centered the beam, and re-zeroed your machine you may send your laser tool path.
WARNING: Be cautious of your laser and wear your safety goggles at all times while it is on.


With a little bit of luck and a lot of precaution your Aztec calendar should end up looking something like this.

Now that you have finished running your V-bit, and laser tool paths, you will need to free your calendar from its surrounding material. This is done by creating a profile tool path. First go back to the vector image of your calendar and deselect all vectors by clicking off your material. Then select the outermost vector which surrounds your entire calendar.

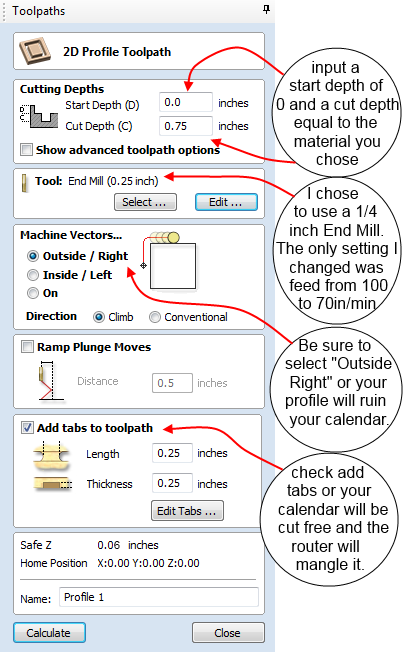
Using this vector you can create the "profile Toolpath". Please make sure you use the correct post processor when you save your profile toolpath. If you accidentally save it with the post processor for your laser you could potentially ruin your calendar.
Once you've created the profile tool path you will need to recenter your router. I like centering the router with the V-bit because it provides you with a center point. Once you have centered your router using your V-bit you can replace it with your End Mill. Lower your router until it is just close enough so that you can slide a paper under your bit with a little resistance. Be sure to reset your machines zero before sending the gcode.

Now just cut the tabs, sand the edges to your liking, and you've got an ancient relic all of your own!
Source: https://jtechphotonics.com/?p=7168
Posted by: emanuelwappe0193981.blogspot.com
Post a Comment for "Epilog Laser Download Aztec Calender"